此章節主要是介紹 Scratch 介面部分,首先讓我們看看下圖。
亮亮主要將Scratch介面分成五部分,分別為:工具列、程式物件區、程式編輯區、繪圖區
與舞台編輯區等,依序開始介紹囉!
工具列:
工具列主要有三種功能,切換1.語言模式、2.儲存遊戲場景、3.遊戲上傳至Scratch Web與4.學習範本檔案。
1. 語言模式:英文不好的朋友們,不用擔心因為看不懂英文導致學習上有任何困難,Scratch1.4版本也推出了中文化的部分,只要點選地球圖式的按鈕即可切換成中文語言。
2. 儲存遊戲場景:辛辛苦苦做的遊戲場景,如果沒有好好保存留給好朋友們炫耀一番,實在是太對不起自己了,切記要記得做儲存遊戲場景的動作唷!儲存遊戲場景有兩種方式:直接點選項磁片的圖案和檔案→存檔。
3.遊戲上傳至Scratch Web:如果想分享給網友卻沒有平台可以分享嗎? Scratch Web提供了這樣的功能,讓大家輕輕鬆鬆上傳自己的作品。
Scratch 相關文章:
0. [教學] Scratch & Kinect 軟體下載與安裝
2. [教學] Scratch 介面介紹 - 舞台編輯區
3. [教學] Scratch 介面介紹 - 繪圖編輯器
4. [教學] Scratch 介面介紹 - 程式編輯區
5. [教學] Scratch 程式物件教學 - 動作
6. [教學] Scratch 程式物件教學 - 外觀
7. [教學] Scratch 程式物件教學 - 控制
9. [教學] Scratch 小蜜蜂遊戲教學 - .exe版本
10. [教學] Scratch 小蜜蜂遊戲教學 - 體感版本 for Kinect
11. [教學] Scratch & Kinect 兩位使用者操作說明
Shine.


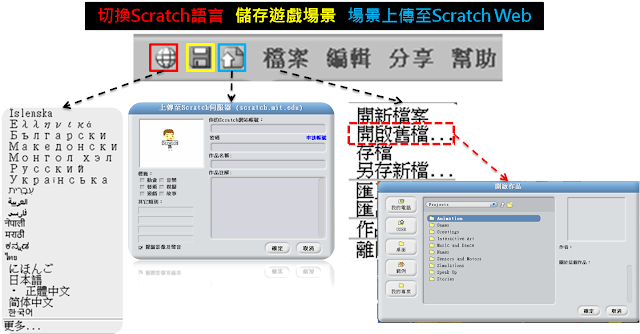
沒有留言:
張貼留言